[우분투]우분투 USB로 설치하기 (1)
- 이준환(Luna)
- 2017년 11월 2일
- 1분 분량
안녕하세요. 이번에는 우분투를 USB로 설치하는 방법의 대해 알아보겠습니다. 우선 4GB 이상의 USB를 준비해주세요. 1.우분투 홈페이지 에서 우분투 ISO 파일을 설치하자!
www.ubuntu.com
여기로 들어가주시면 됩니다.

여기에서 Ubuntu Desktop을 눌러주세요.

이렇게 나오는데 밑으로 스크롤 하시면 Ubuntu 17.10도 나와있습니다
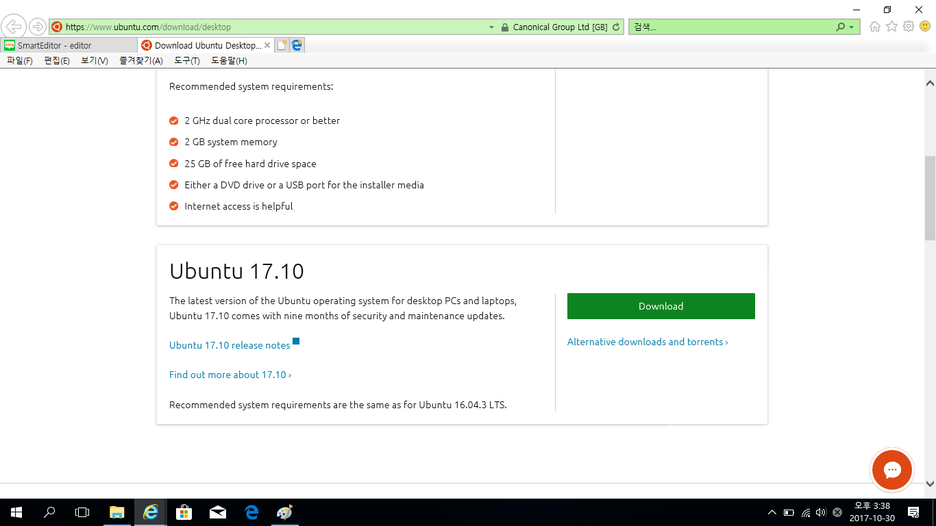
원하시는 버전을 고르시고 Ubuntu 16.04 LTS , Ubuntu 17.10 옆에 초록색 Download 상자를 눌르세요.

그럼 이런식으로 나오는데 쉽게 말하자면 우분투를 위해 후원을 요구 하는거라고 보시면 되요. 밑으로 스크롤 하시면

파란색글씨로 Not now, take me to the download라고 나와 있는곳을 클릭 합니다,

SE_DATA150953430128962%5B%7B%22value%22%3A%22%uC774%uC81C%20%uC800%uC7A5%uC744%20%uD558%uC2DC%uBA74%20%uB429%uB2C8%uB2E4.%20%22%2C%22hasDropCap%22%3Afalse%2C%22@ctype%22%3A%22paragraph%22%2C%22layout%22%3A%22default%22%2C%22isFocused%22%3Afalse%2C%22componentStyle%22%3A%7B%22@ctype%22%3A%22componentStyle%22%2C%22align%22%3A%22left%22%2C%22fontFamily%22%3A%22nanumgothic%22%2C%22fontSize%22%3A%22T3%22%2C%22fontBold%22%3Afalse%2C%22fontUnderline%22%3Afalse%2C%22fontItalic%22%3Afalse%2C%22lineHeight%22%3A%22%22%7D%2C%22focusComp%22%3Afalse%7D%2C%7B%22value%22%3A%22%uADF8%uB9AC%uACE0%20%uCCA8%uBD80%20%uD30C%uC77C%uC5D0%20Refus-2.11p.exe%2Crefus%uB97C%20%uB2E4%uC6B4%uBC1B%uC2B5%uB2C8%uB2E4.%22%2C%22hasDropCap%22%3Afalse%2C%22@ctype%22%3A%22paragraph%22%2C%22layout%22%3A%22default%22%2C%22isFocused%22%3Afalse%2C%22componentStyle%22%3A%7B%22@ctype%22%3A%22componentStyle%22%2C%22align%22%3A%22left%22%2C%22fontFamily%22%3A%22nanumgothic%22%2C%22fontSize%22%3A%22T3%22%2C%22fontBold%22%3Afalse%2C%22fontUnderline%22%3Afalse%2C%22fontItalic%22%3Afalse%2C%22lineHeight%22%3A%22%22%7D%2C%22focusComp%22%3Afalse%7D%5DSE_DATA150953430128962%5B%7B%22value%22%3A%22%uC774%uC81C%20%uC800%uC7A5%uC744%20%uD558%uC2DC%uBA74%20%uB429%uB2C8%uB2E4.%20%22%2C%22hasDropCap%22%3Afalse%2C%22@ctype%22%3A%22paragraph%22%2C%22layout%22%3A%22default%22%2C%22isFocused%22%3Afalse%2C%22componentStyle%22%3A%7B%22@ctype%22%3A%22componentStyle%22%2C%22align%22%3A%22left%22%2C%22fontFamily%22%3A%22nanumgothic%22%2C%22fontSize%22%3A%22T3%22%2C%22fontBold%22%3Afalse%2C%22fontUnderline%22%3Afalse%2C%22fontItalic%22%3Afalse%2C%22lineHeight%22%3A%22%22%7D%2C%22focusComp%22%3Afalse%7D%2C%7B%22value%22%3A%22%uADF8%uB9AC%uACE0%20%uCCA8%uBD80%20%uD30C%uC77C%uC5D0%20Refus-2.11p.exe%2Crefus%uB97C%20%uB2E4%uC6B4%uBC1B%uC2B5%uB2C8%uB2E4.%22%2C%22hasDropCap%22%3Afalse%2C%22@ctype%22%3A%22paragraph%22%2C%22layout%22%3A%22default%22%2C%22isFocused%22%3Afalse%2C%22componentStyle%22%3A%7B%22@ctype%22%3A%22componentStyle%22%2C%22align%22%3A%22left%22%2C%22fontFamily%22%3A%22nanumgothic%22%2C%22fontSize%22%3A%22T3%22%2C%22fontBold%22%3Afalse%2C%22fontUnderline%22%3Afalse%2C%22fontItalic%22%3Afalse%2C%22lineHeight%22%3A%22%22%7D%2C%22focusComp%22%3Afalse%7D%5D이제 저장을 하시면 됩니다. 그리고 첨부 파일에 Refus-2.11p.exe,refus를 다운받습니다.
여기서 USB에 우분투를 넣으신 후에 바이오스에서 부팅 순서를 바꾸시면 됩니다. 바이오스 진입법은 f2,Delete 입니다. (각 회사마다 다를수 있습니다.) (Lenovo(레노버)노트북은 Fn+f2연타하시면 됩니다.) 바이오스에 진입하셔서 밑에 도움말을 보시며 부팅 순서를 변경할수 있습니다. 검색은 네이버죠! 이상 우분투 USB로 설치하기 (1)의 대한 설명이였습니다. 많이 부족하지만 도움이 됬으면 좋겟습니다. 감사합니다

![[우분투]터미널 실행&기초 명령어](https://static.wixstatic.com/media/441c42_e669f87dd54e44d5af5af8e20bc8f716~mv2.png/v1/fill/w_440,h_250,fp_0.50_0.50,q_35,blur_30,enc_avif,quality_auto/441c42_e669f87dd54e44d5af5af8e20bc8f716~mv2.webp)
![[우분투]터미널 실행&기초 명령어](https://static.wixstatic.com/media/441c42_e669f87dd54e44d5af5af8e20bc8f716~mv2.png/v1/fill/w_74,h_42,fp_0.50_0.50,q_95,enc_avif,quality_auto/441c42_e669f87dd54e44d5af5af8e20bc8f716~mv2.webp)
![[우분투]우분투 USB로 설치하기 (1)](https://static.wixstatic.com/media/441c42_6ada873cac204a15afeea1673ce7e090~mv2.png/v1/fill/w_440,h_250,fp_0.50_0.50,q_35,blur_30,enc_avif,quality_auto/441c42_6ada873cac204a15afeea1673ce7e090~mv2.webp)
![[우분투]우분투 USB로 설치하기 (1)](https://static.wixstatic.com/media/441c42_6ada873cac204a15afeea1673ce7e090~mv2.png/v1/fill/w_74,h_42,fp_0.50_0.50,q_95,enc_avif,quality_auto/441c42_6ada873cac204a15afeea1673ce7e090~mv2.webp)







댓글